For our home Wi-Fi, we only use the Globe-issued Aztech DSL5001EN modem and wireless router, which is fine for a small household, and an ancient Linksys WRT54G as a repeater. My main problem with the Aztech router is that it seems to only accept up to 10 devices simultaneously and that the wireless signal is not that great.
And so when ASUS held a sort of wireless routers seminar for the media, we immediately asked what can I review. I was sent the RT-N14U, a wireless N 300Mbps router which is on their entry-level lineup.
Hardware
The RT-N14U features the standard ASUS design for their routers which has their iconic shiny diamond-cube design. It has built-in antennas so there’s nothing that pokes out of the body. It can be hang on a wall on landscape or stand on its own using the in-box stand which clips to the base.
There are five blue LED indicators on the front which indicates the state of USB, LAN, Wireless, WAN/Internet, and Power. The indicators light up in a cool way, it sort of follows the streaks on the diamond-cube design.
On its side, there is a USB port wherein you can plug a printer, a hard drive, or a 3G/LTE modem which you can use as a backup in case your main connection goes down. There are also four LAN ports, a WAN port where the internet flows in from your home broadband modem, and the DC power in.
The back is free of any ports and only shows some information related to the router like the PIN code which you may need when connecting to it for the first time. The stand that I mentioned earlier also goes in here.
Software
Setting up this router is really a breeze. Upon connecting WAN port from the broadband modem, I connected to the wireless network (which is initially open/unprotected) and fired up my browser. I was immediately greeted by the quick setup page (192.168.1.1) where I easily configured the router settings.
I entered a new admin password as required, and configured the Wi-Fi SSID and password, and chose to have an automatic DHCP connection from the Aztech modem. It’s that easy.
While this setup works, you should bear in mind that you will not be able to access the router from the ‘outside’ (or from the Internet) because it only acquires an IP address from the modem, and not from the broadband network. You need to get an access from the ‘outside’ if you’re planning to use the features like AiCloud. To do so, you should configure your modem to bridge mode first, and select the PPPoE connection type on setup. You will need to type in your ADSL username and password which you can get from your ISP.
Once done, I was taken to the homepage of the web dashboard. The web dashboard is presented in a way that it will look user friendly even to the normal users which doesn’t know a lot about configuring routers.
Main settings like the network map, guest networks, USB applications, and AiCloud are located on the left under ‘General’ while the more advanced settings are tucked in the bottom. Most settings come with graphical content so you can easily understand or get an idea of what a setting is all about.
Traffic Manager, as you can guess, allows you to monitor the traffic that goes in and out of the router and see if someone is hogging all your bandwidth. Here, you can see a graph of the bandwidth being used, so if you know that you’re not downloading or uploading anything but see some high graphs, well…
…it’s time to set up the QoS setting. This setting lets you manage traffic priorities for the router. You can, say, choose to prioritize web surfing and video calling more over ftp or peer-to-peer (e.g. torrents) connections. This way, you can balance and make the most out of your available bandwidth.
The USB modem application, as I have said before, lets you connect a USB modem (haven’t tried a mobile Wi-Fi, it may or may not work) so it can serve as a backup connection when your broadband or DSL fails. For most modems, the router will automatically initiate a 3G or LTE connection when it detects that there is no WAN connection, provided that you’ve already configured the APN settings.
If you’re a parent and would like to block some websites from being access on your household, you can do it as well on the RT-N14U. It supports keyword-based URL filtering as well was keyword-based website content filtering (more strict that URL filtering). The former works by blocking a URL which contains a keyword (e.g. keyword ‘tech’ will block technology.com, tech.com, and so on) while the latter will stop websites that contain a keyword from loading altogether (e.g. keyword ‘tech’ will block a website which contains the word ‘tech’ on the page, even if it doesn’t have ‘tech’ in the URL).
The RT-N14U also supports up to three guest networks, in addition to the main network. This is really useful if you want visitors that come to your home to not be able to see your shared files in your main network, or perhaps if you have multiple rooms like gaming rooms or entertainment rooms. You can set passwords for the guest networks or leave them open, if you like. I just wish it had captive portals for the additional cool factor, though. :D
Unfortunately, I was not able to try the AiCloud function of the RT-N14U as I cannot get the Aztech modem to work in bridge mode (looks like Globe hid the function away from users). AiCloud works by uploading the contents of a connected drive online and making it accessible from right about anywhere. It’s like having your own Dropbox or Google Drive. The only difference is that the storage limit depends on the capacity of the drive connected to the router.
Performance
In terms of signal reach, the RT-N14U performed exceptionally better than the Aztech modem that we were using before (of course). In my bedroom (which is behind three concrete walls) where I used to get an average of 1 bar (out of 4) of signal on my Note 2 and 1 (out of 3) on my iPad mini, I am now getting significantly improved signal of around 3 to 4 bars on the Note 2 and full bars on my iPad mini, which results on more stable connections and less data dropouts.
File transfers between my devices are quite fast too. I get around 30 to 40 megabits/second (3.75 to 5MB/second) when downloading a file from my phone using AirDroid. On my iPad mini, I get a much faster speeds ranging 60 to 80 megabits/second (7.5 to 10MB/second) using the VLC app. Syncing on iTunes over Wi-Fi has also gotten much faster than when I was using the other modem.
While the real world tests I conducted are far from what the router promised (it depends on the Wi-Fi chips your devices use, by the way), it still showed a noticeable increase in speeds and delivered great signal strengths over a conventional router.
However, the RT-N14U does not support third-party firmware like DD-WRT and Tomato. So if you’re planning on flashing this, take note.
Verdict
The ASUS RT-N14U delivered what it promised. It makes setting up a router an easy task rather than a head-scratching one and offers great features like guest networks, USB applications (printer sharing, 3G/LTE fallback), and even a torrent downloader (Download Master) which lets you do downloads without the need to leave your computer on all the time.
The performance is stellar and just what you expects from an entry-level router. The others features are clearly just an icing on the cake.
The ASUS RT-N14U router retails for P2,890.




















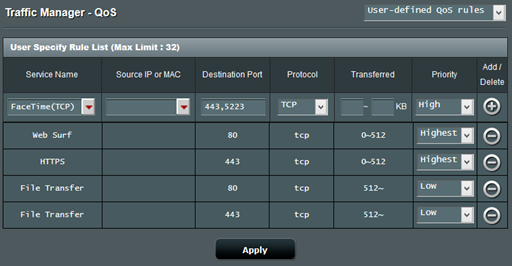
















 button and tap Pin to Start. Easy!
button and tap Pin to Start. Easy!
0 comments:
Post a Comment